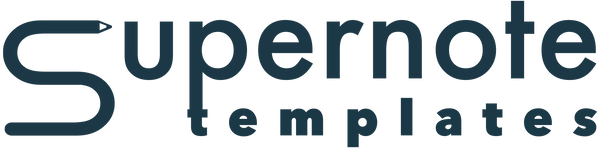Einkpads | Template Installation Instructions & How to guide to help you with installing our wonderful templates
Introduction
First off, thank you for your interest in our world class tools designed exclusively for your reMarkable e-ink tablet. We created this site because we wanted to provide extraordinary tools to enhance the experience of the reMarkable paper device. We are one-of-a-kind and plan on adding new and exciting products on a regular basis.
Installation Instructions version 2.3.x
We have provided a downloadable desktop application available for Windows and MacOS. This application will allow you to install your custom templates and any of our exclusive eInkpad templates.
If you need help while installing or using any of our software check out our How to videos.
The following is a comprehensive "How to" guide which will walk you through all of the instructions needed to install our custom reMarkable paper templates.
- To install, click on the link you receive in your email after completing the checkout process.
- Open the archive (.dmg on mac and .zip on windows and Linux) and extract all of its contents to a folder on your computer. **Make sure you are not launching the application from an archive viewer.
- On Windows, launch the executable file (.exe) and on MacOS, drag the app file to your application folder as shown in the archive.
All version depend on Java and it must be installed prior to running the Template Installer. If you are getting error messages or if you having issues running the app on windows, click on the link below.
Setting up Java and other required system settings on Windows 10
Linux users will need to ensure they have Java installed and run the following command to launch "java -jar einkpad.jar"
Linux users must ensure that they are running the correct Java version and not Open JDK. If you are running Open JDK, you must install OpenJFX. Our application relies on the libraries in JavaFX.
- Connect your reMarkable tablet to a computer with the provided USB cable.
- If your tablet is currently connected to WiFi, make sure that both your computer and the reMarkable tablet are connected to the same network.
- Once the application is running, you will notice a 'Connect' screen. Complete all fields and hit the 'Go Connect' button.

- If all of the information you entered is correct, you will be redirected to an template upload screen where you can simply drag your purchased templates into the indicated area and the template will be transferred to your reMarkable tablet.
Note: you must first unzip the contents of your Einkpad template to your hard drive before installing them. Do not drag directly from the zip file.
Also keep in mind that your custom templates must not be transparent because they will appear back in the "My Files" section on your reMarkable tablet.
- Select which folder / category for your template to show up in on your device. You can either select from the available categories or create one in the textfield labeled "Custom Category"

- In rare cases you may have to power off and power on your device in order for the template to show up in the Templates section on your reMarkable device.
How to use your reMarkable template
After you have installed your templates you can access them from the options menu ( labeled ":") inside of your document. The following is a link to a great tutorial written by the reMarkable creators.
Common issues
reMarkable App
- There is a known issue in the reMarkable app where when you export with a custom template, your text will remain but your custom template in the background will be missing. To remedy this issue, you will need to export via email directly off of your reMarkable device.
Windows 10
- If you notice a red ( / ) icon appearing while trying to drag your template onto the template installer then you simply need to close down the application and launch it again. This only happens sometimes when opening on windows for the first time.